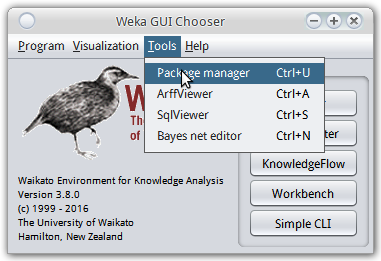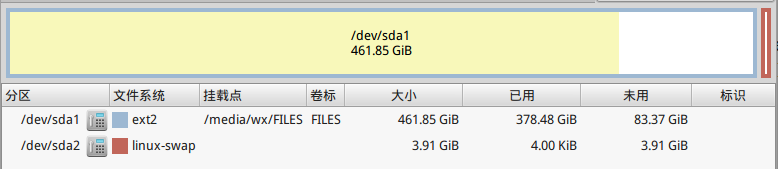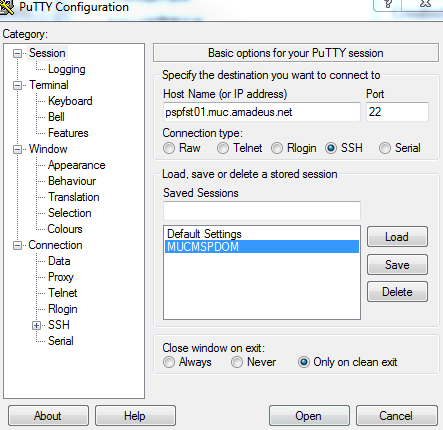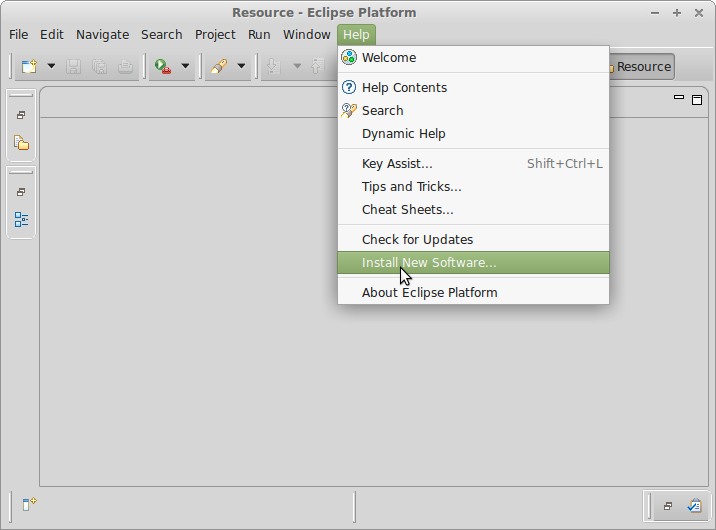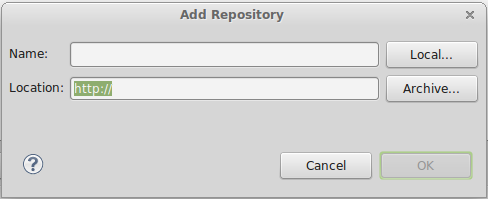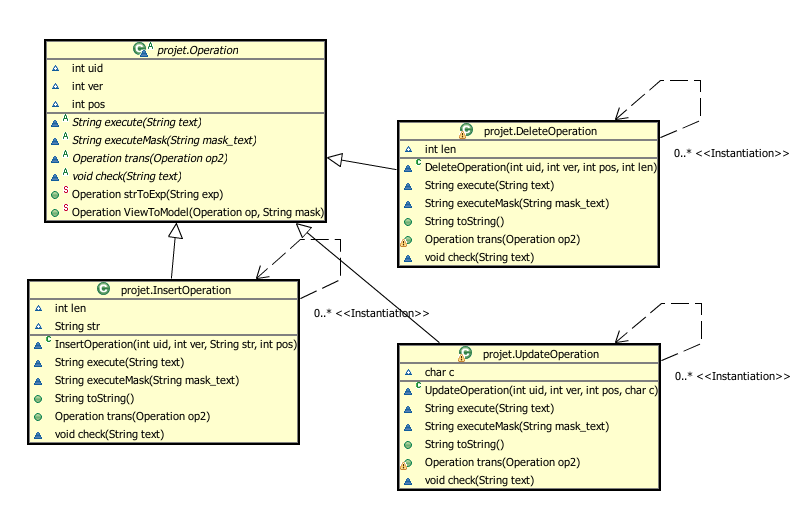上次捣鼓pelican博客系统还是在2012年, 那时farseerfc学长就提供了无私的帮助, 当时非常兴奋写了这么一篇简单的教程.
这两天捣鼓了好久 终于把博客升级到了pelican3...
新的pelican貌似希望使用者把写作的内容和生成的网页分成两个repo管理, 我嫌麻烦还是把它们都放在了一个repo下面: https://github.com/X-Wei/x-wei.github.com 这个repo包含了生成的网页以及我写作的内容(在pelican_dir目录下面).
换了超赞的新皮肤, 这个是farseerfc学长定制的bootstrap3主题, 非常精美. 学长的版本包含了繁简英日翻译以及导出pdf/png什么的按钮, 功能非常全, 不过直接拿来用不太合适, 比如我就不需要博客的日语版... 我实际是用的silverchard对farseerfc学长主题的修改版. 再稍微修改了一下配色什么的...
如果想要做一个类似的博客, 下面是一些步骤:
1. 安装软件
首先安装pelican3以及其他一些python module (另外个人建议新建一个virtualenv在里面搞):
pip install pelican jinja2 py3babel babel beautifulsoup4 markdown ...